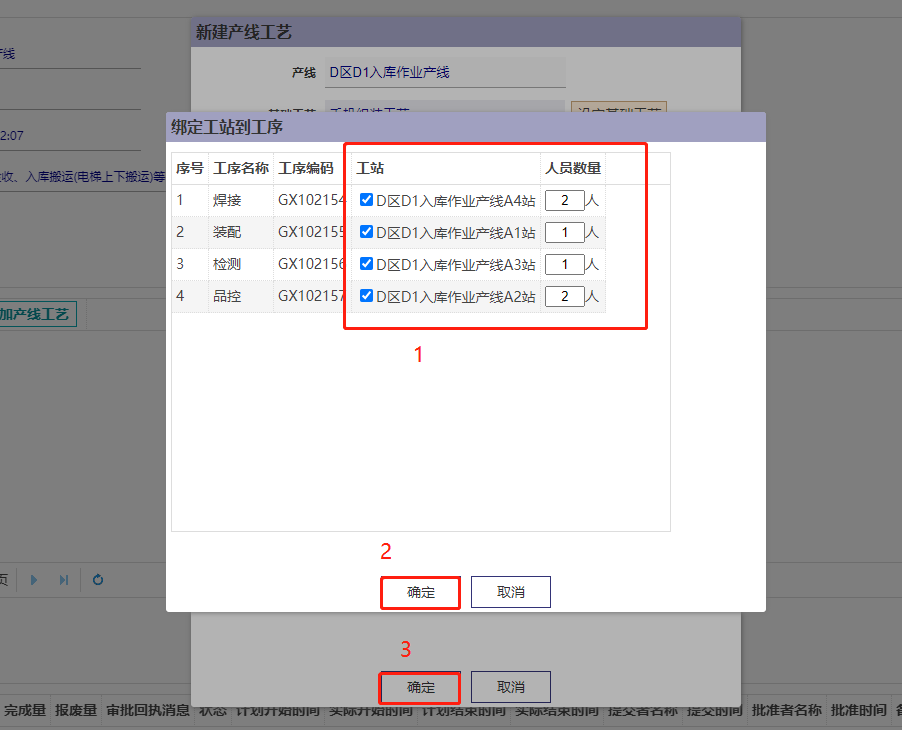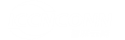如何创建厂房、产线、工段、工站?
本文将详细介绍创建厂房、产线、工段、工站的基本操作。
通过本章学习,您将了解到:
![]() 如何创建厂房
如何创建厂房
![]() 如何创建产线并关联产线与工艺
如何创建产线并关联产线与工艺
![]() 如何创建工段
如何创建工段
![]() 如何创建工站并关联基础工序
如何创建工站并关联基础工序
本文将以下列厂房、产线、工段、工站为例进行步骤介绍:
| 厂房名称 | 厂房编号 | 状态 | 描述 |
|---|---|---|---|
| D区D1物流厂房 | D1622 | 启用 | 物流管理以及出入库 |
| 产线名称 | 产线编号 | 状态 | 所属厂房名称 | 描述 |
|---|---|---|---|---|
| D区D1入库作业产线 | D1622148 | 启用 | D区D1物流厂房 | 卸货进库、入库验收、入库搬运(电梯上下搬运)等 |
| 工段名称 | 工段编号 | 所属工段名称 | 描述 |
|---|---|---|---|
| D区D1入库作业产线工段 | D1622148A1 | D区D1入库作业产线 | 入库作业产线工段 |
| 工站名称 | 工站编号 | 状态 | 所属工段名称 | 描述 |
|---|---|---|---|---|
| D区D1入库作业产线A1站 | D1622148B1A1 | 启用 | D区D1入库作业产线工段 | 入库作业产线工站 |
先决条件
操作的用户应具备【厂房管理】功能权限。
以文件方式导入厂房至工站
选择右侧菜单栏【产线】>【厂房管理】,点击下方“下载导入模板”按钮可下载导入厂房至工站的模板,根据模板填写厂房至工站的信息,然后点击“导入厂房数据”按钮即可批量添加厂房-工站的数据。注意:模板请按厂房-产线-工段-工站的顺序填写,即填写完全部厂房后再填产线,以此类推;且导入成功之后还需要去关联产线工艺以及工站基础工序。请参考下面的[关联产线与工艺][关联工站与基础工序]操作步骤。
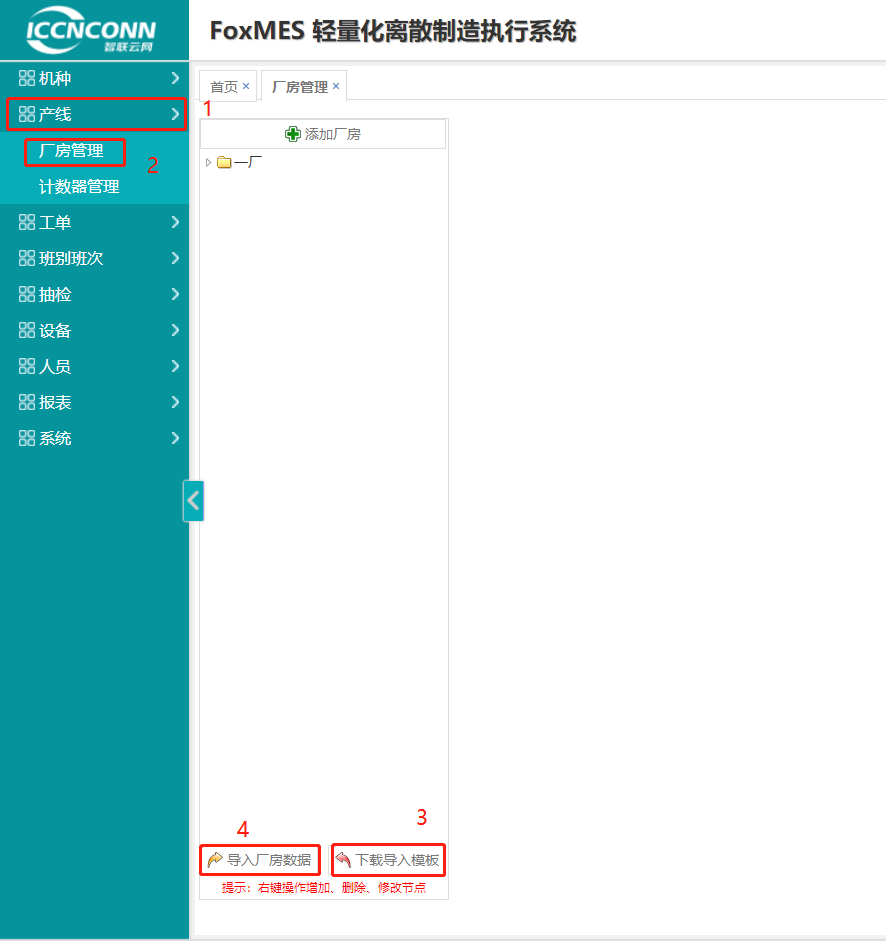
手动创建厂房
选择右侧菜单栏【产线】>【厂房管理】,点击上方“添加厂房”按钮。
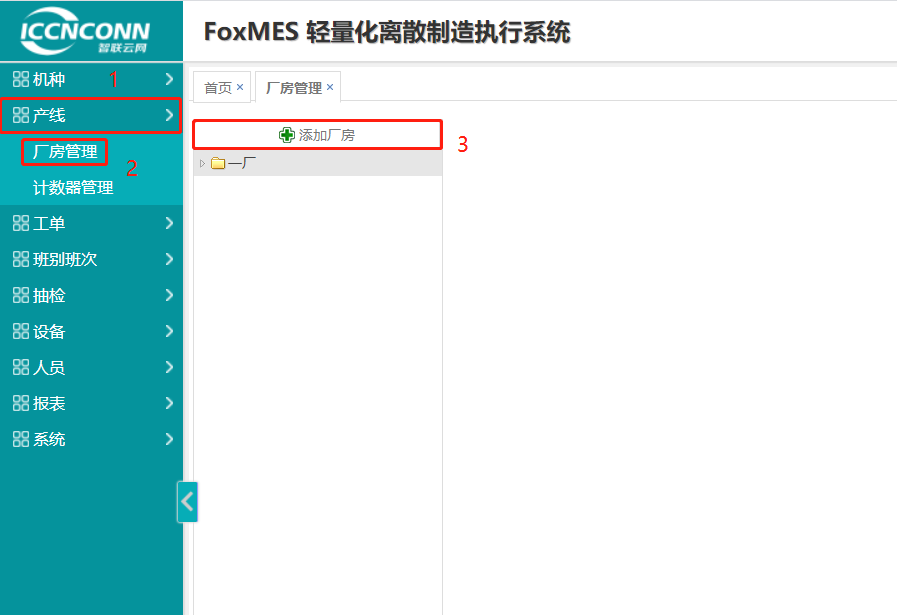
在弹出的新建厂房对话框中填写厂房信息,点击“确定”按钮即可。

点击新创建的厂房可在右侧查看厂房详情和其下的产线信息,目前还没有创建产线,所以产线表格为空。
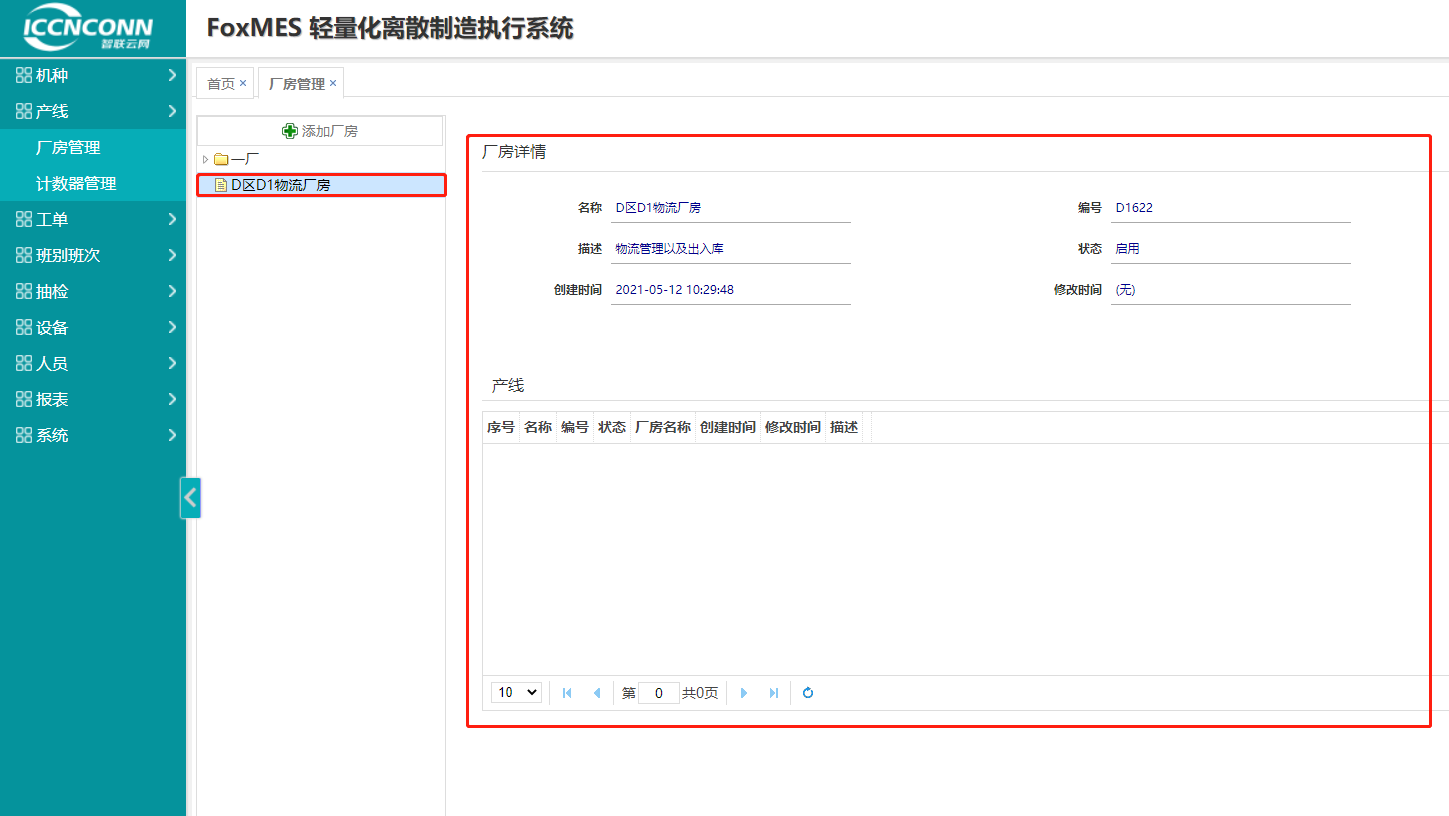
手动创建产线
在[手动创建厂房]步骤的基础上,在“D区D1物流厂房”厂房上右键,点击“新增子节点”选项。
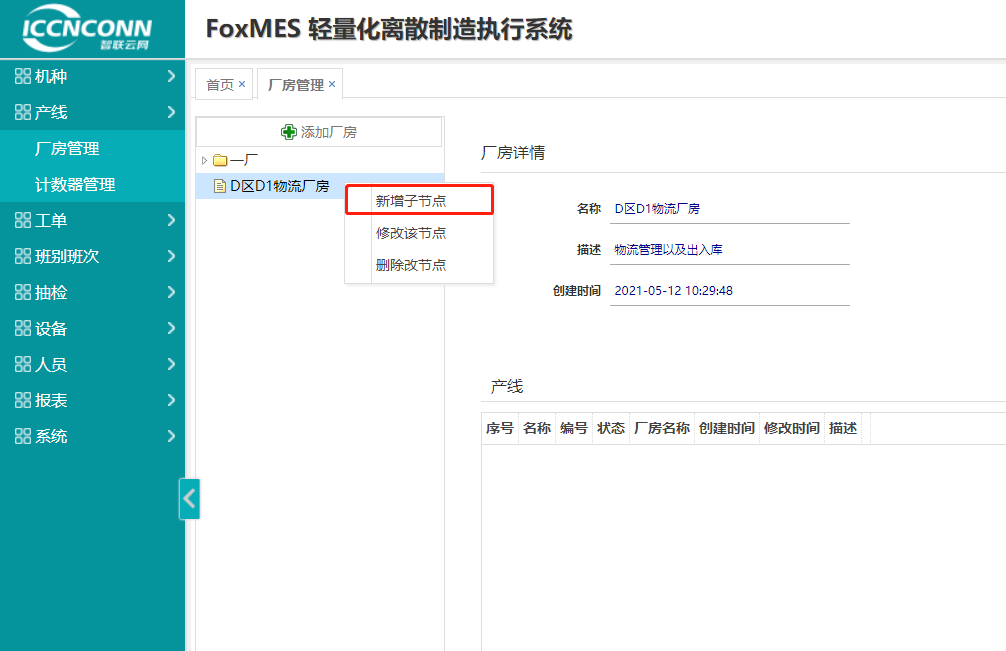
在弹出的新建产线对话框中填写产线信息,并点击“确定”按钮即可。
创建成功之后需要关联产线工艺,请参考下面关联产线与工艺的操作步骤。
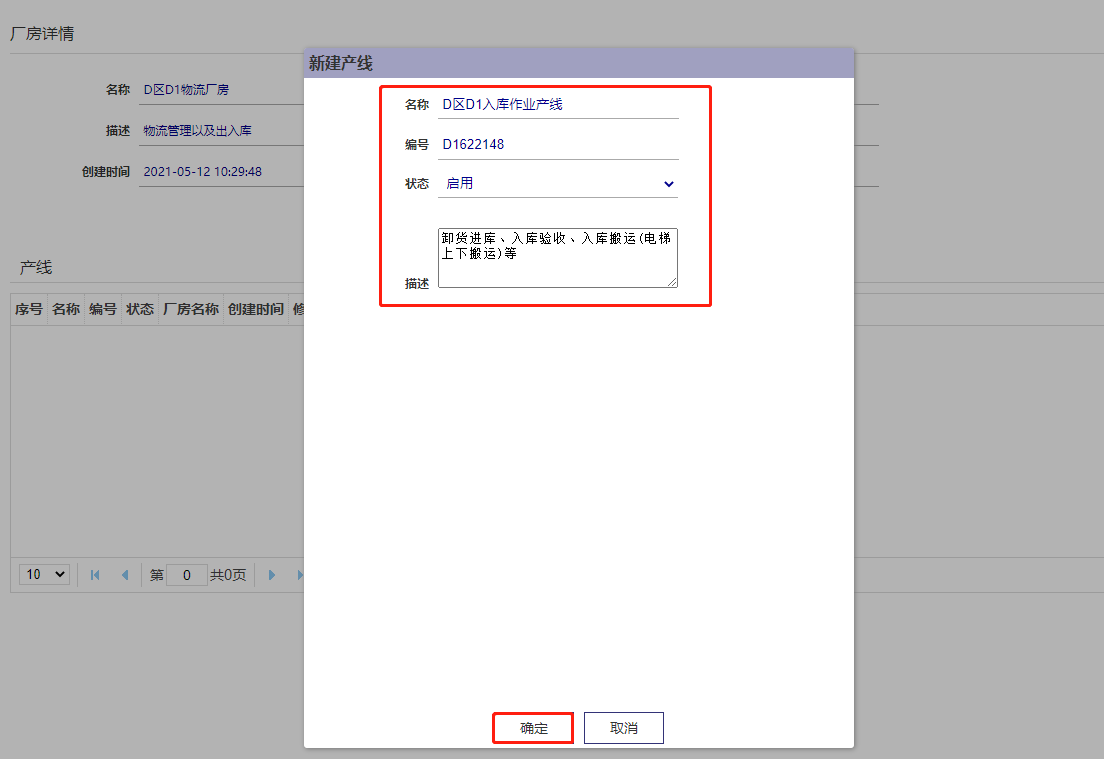
点击新创建的产线可在右侧查看产线详情和其产线工艺等信息。

手动创建工段
在[手动创建产线]步骤的基础上,在“D区D1入库作业产线”产线上右键,点击“新增子节点”选项。
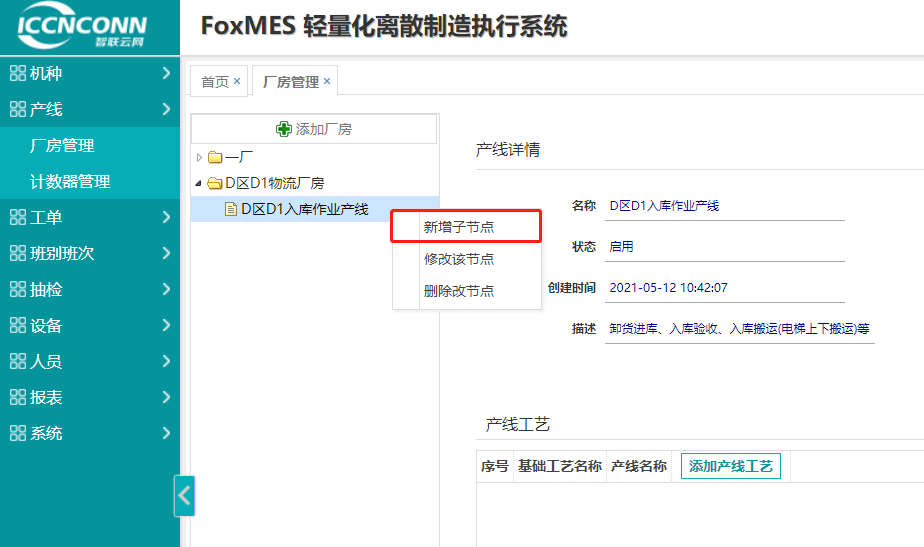
在弹出的对话框中填写工段信息,并点击“确定”按钮即可。
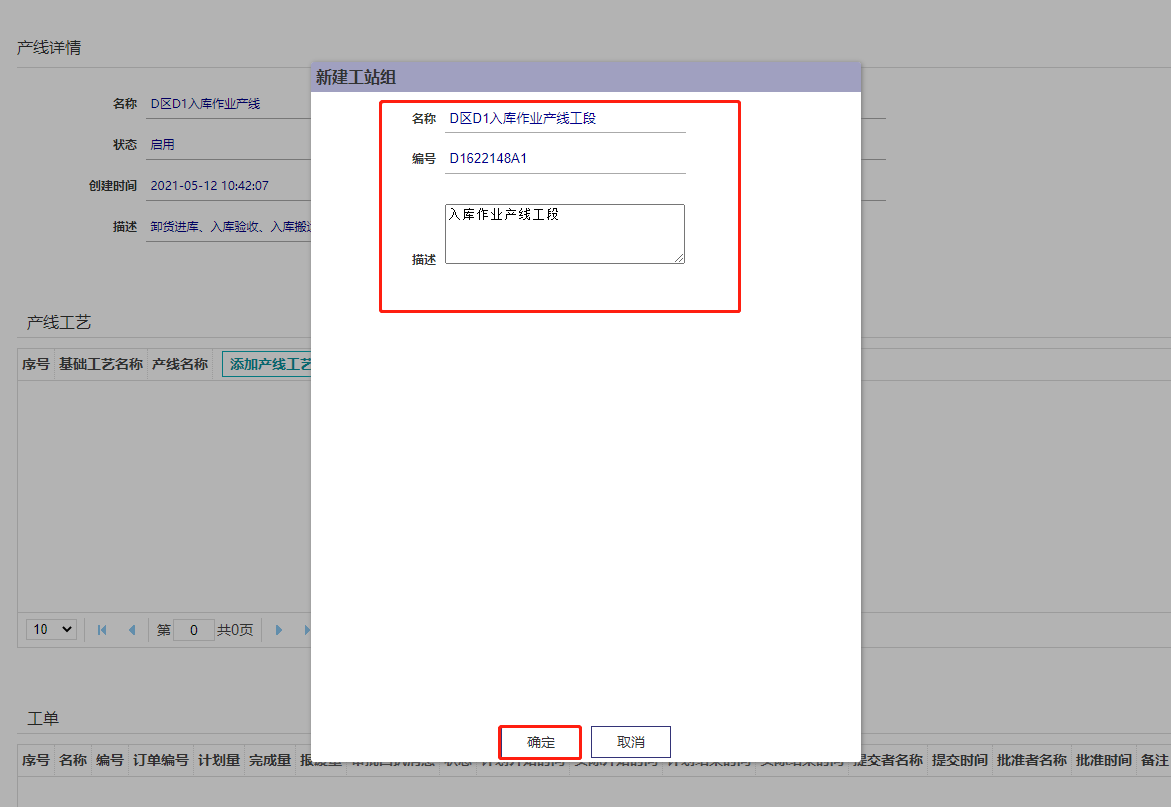
点击新创建的工段可在右侧查看工段详情和其下的工站信息。
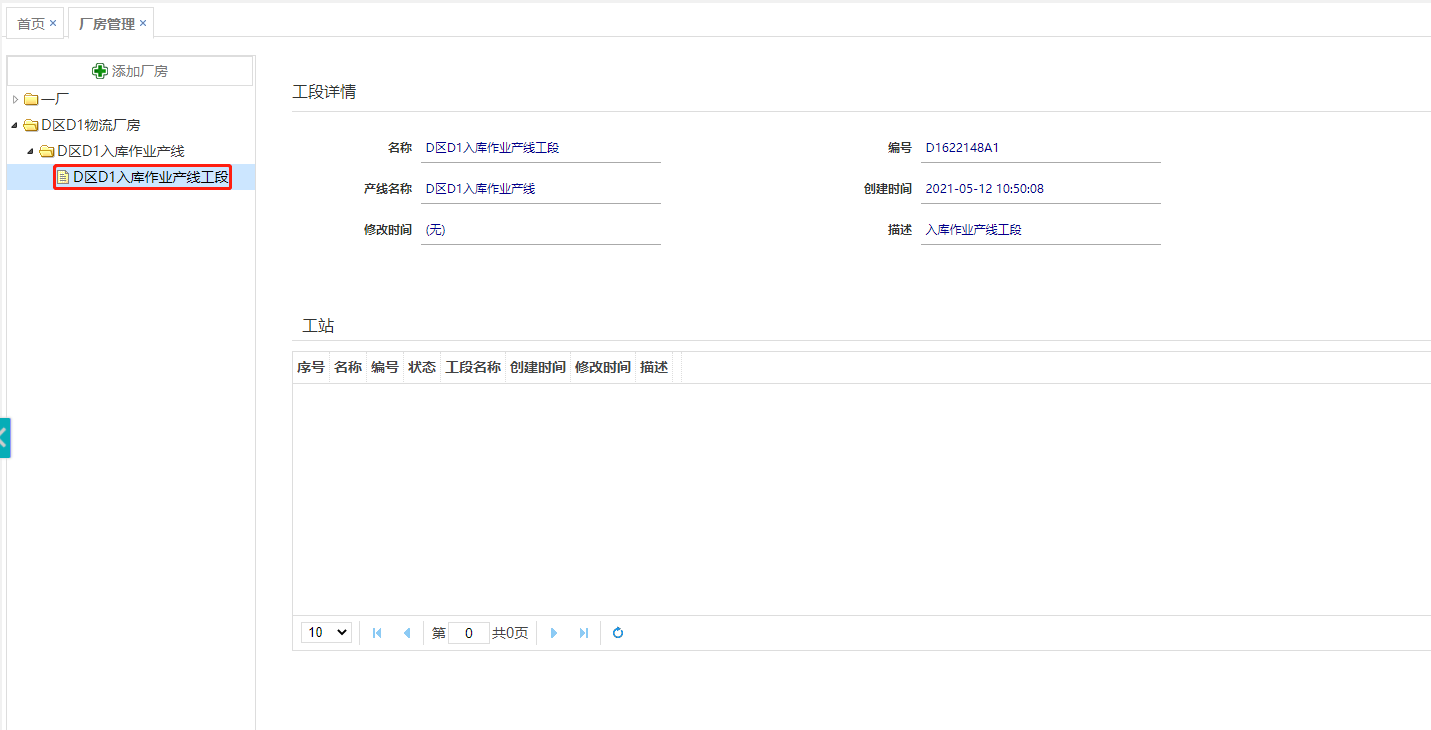
手动创建工站
在[手动创建工段]步骤的基础上,在“D区D1入库作业产线工段”工段上右键,点击“新增子节点”选项。
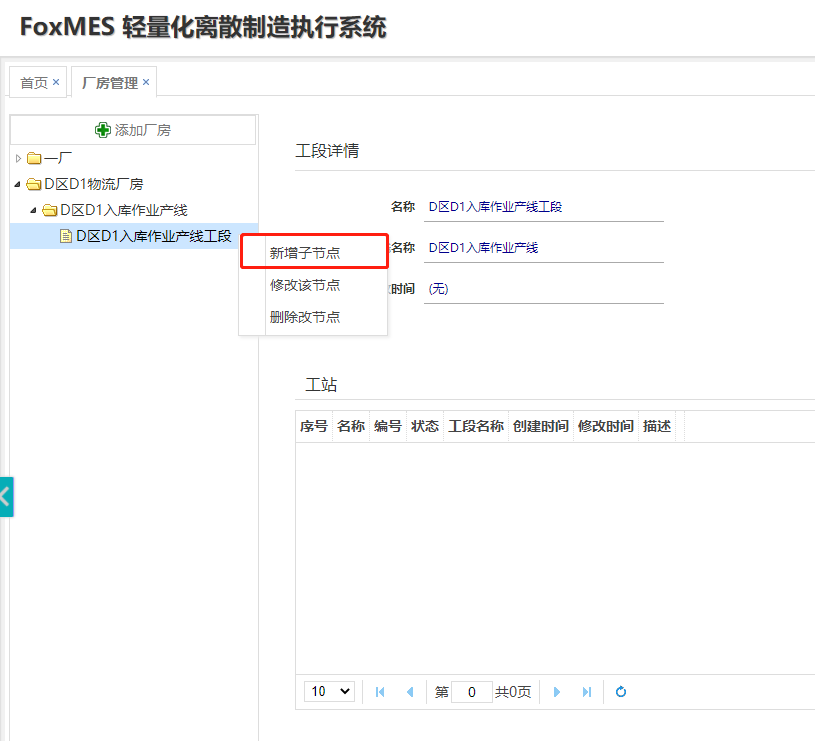
在弹出的对话框中填写工站信息,点击“设定基础工序”按钮去关联基础工序。
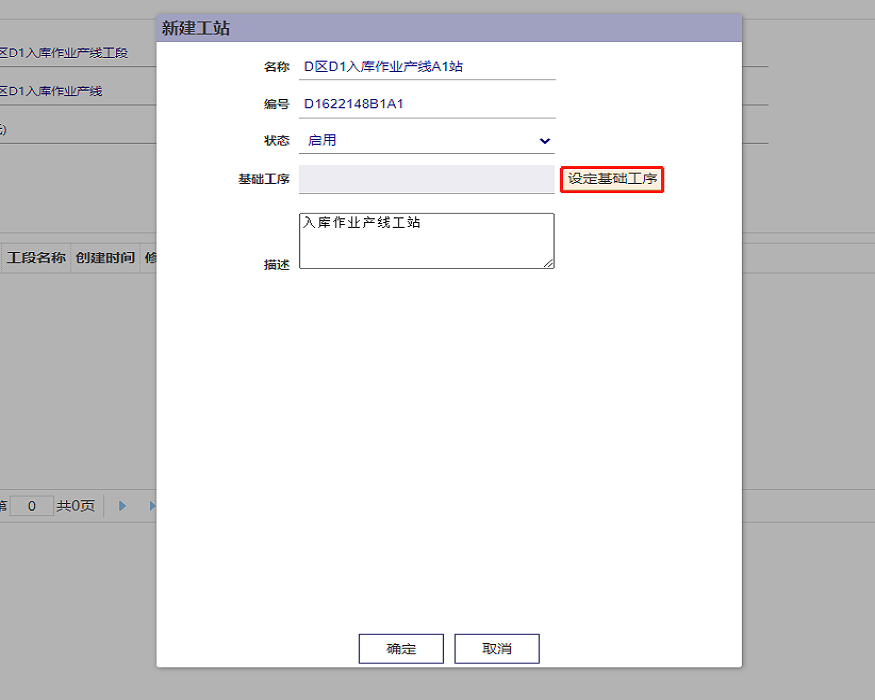
在弹出的查找基础工序对话框中输入工序名称,点击“查询” 按钮,选择查询结果,查询结果可多选,最后点击“确定” 按钮即可。

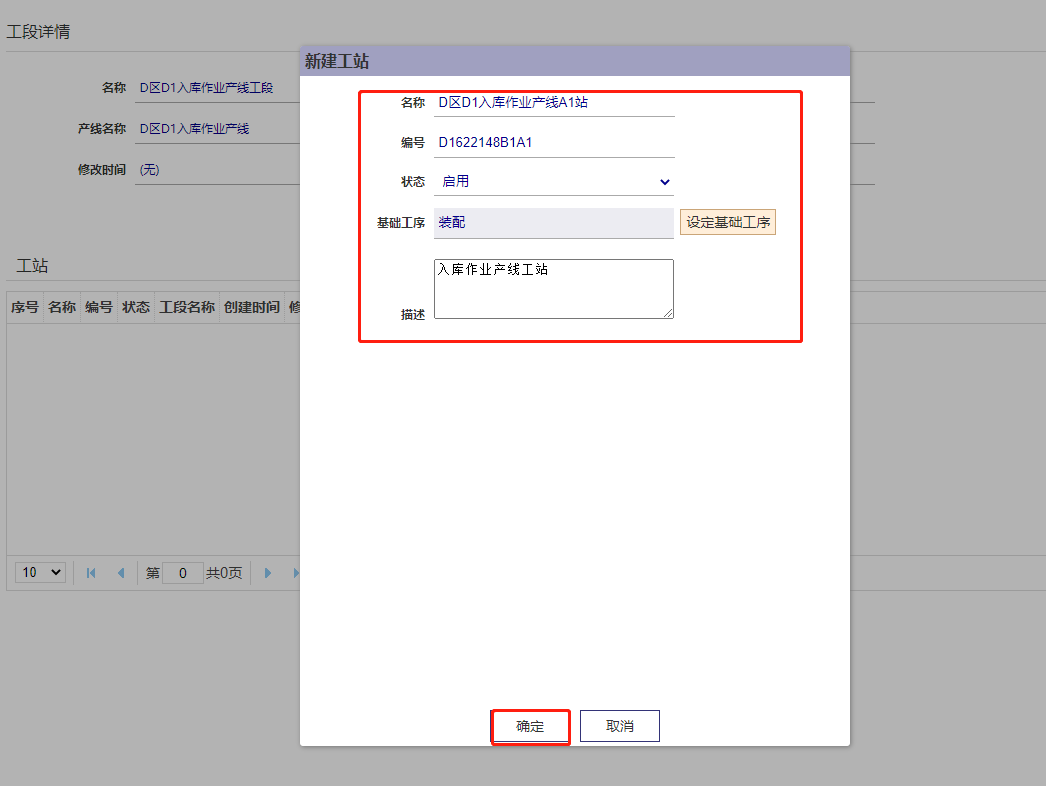
关联工站与基础工序
可以在手动创建工站时就关联基础工序,也可以创建工站后在修改工站信息时关联基础工序。前者请参考手动创建工站操作步骤,后者的方式下面将进行简单介绍。如需创建基础工序请参考:如何创建工序、工艺路线?。
右键需要关联基础工序的工站, 在弹出的对话框中点击“设定基础工序”去关联基础工序。
后面的步骤与手动创建工站中关联基础工序类似,请参考该操作步骤。
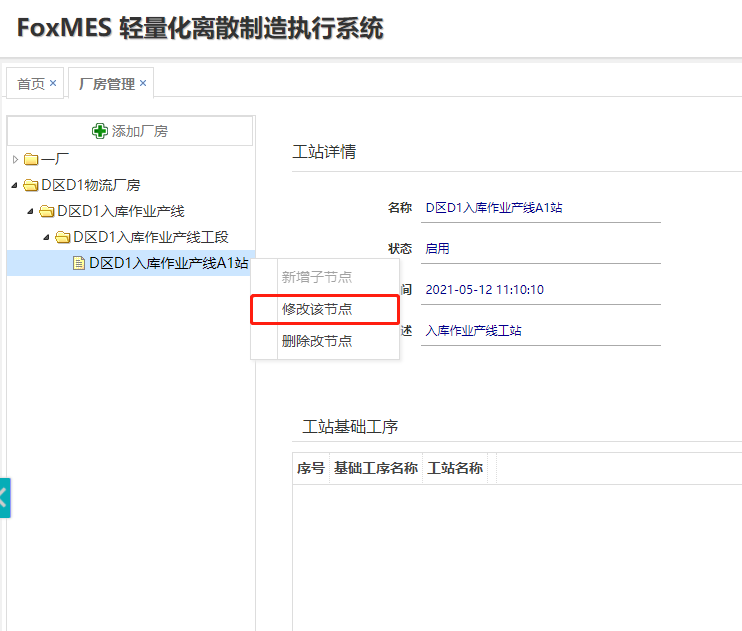

关联产线与工艺
在关联产线与工艺前,请先关联好当前产线下的所有工站与基础工序,否则,产线工艺部分数据会显示不正确。如需创建基础工艺请参考:如何创建工序、工艺路线?。
点击新创建的产线“D区D1入库作业产线”,在右侧产线详情页点击“添加产线工艺”按钮。
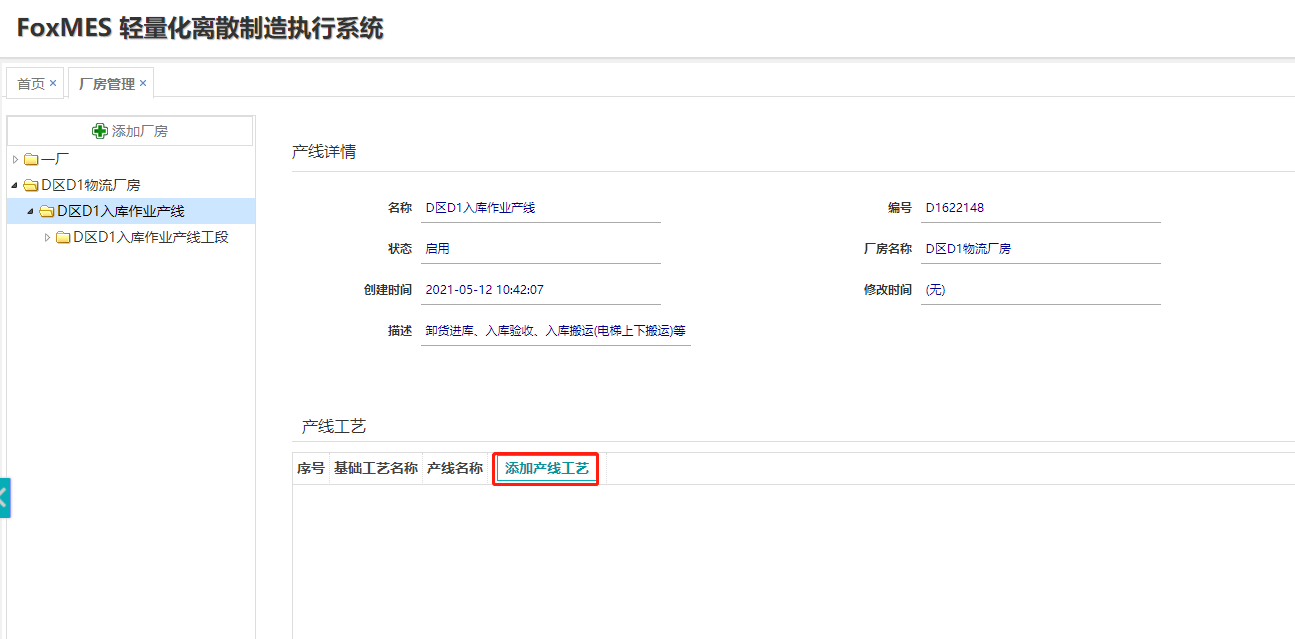
在弹出的对话框中点击“设定基础工艺”按钮,输入要绑定工艺的名称,点击“查询”按钮,再选择查询结果,点击“确定”即可。
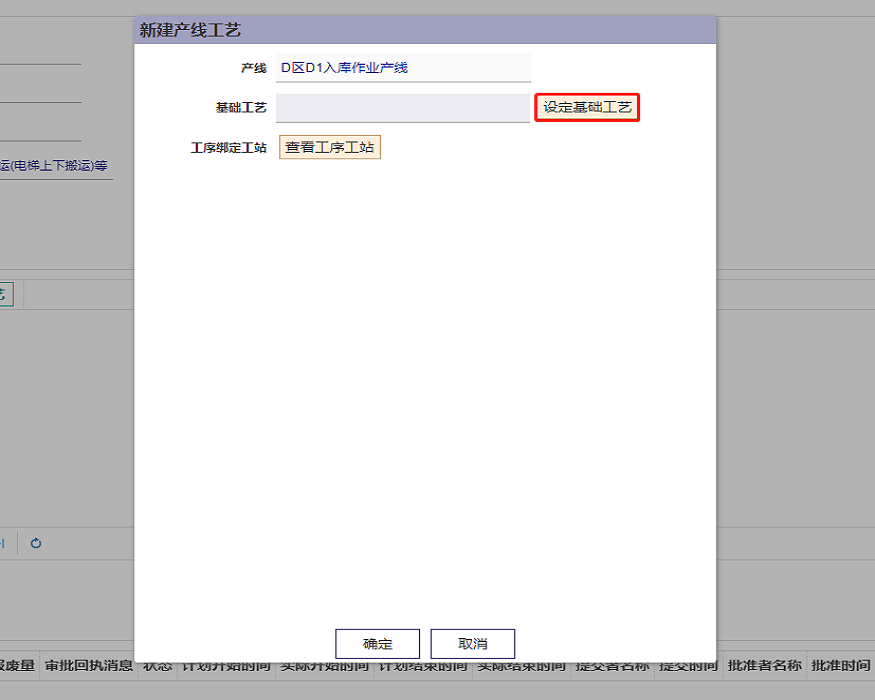
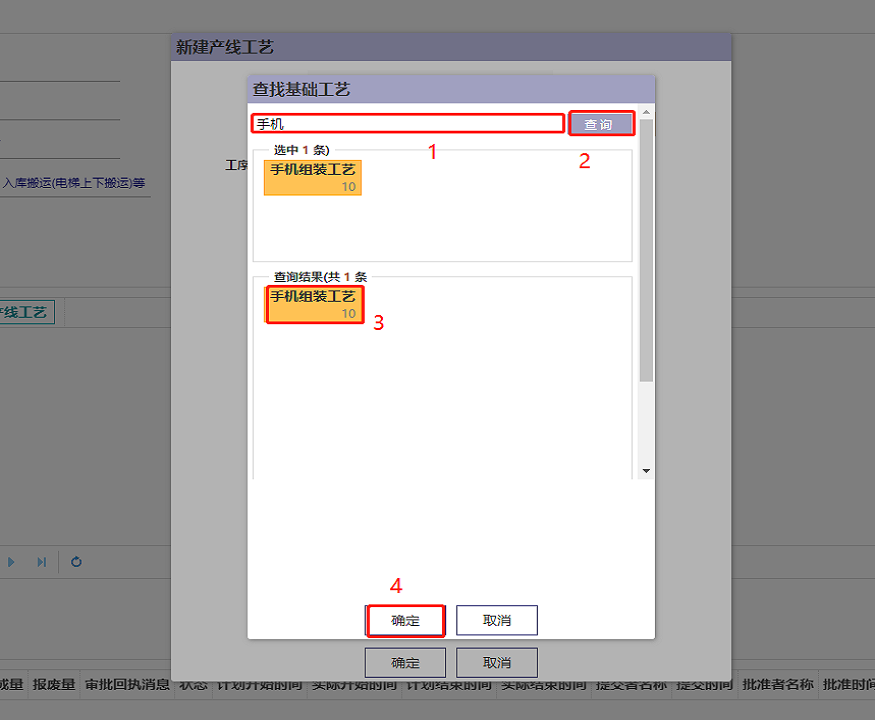
点击新建产线工艺对话框中的“查看工序工站”按钮来对已选择工艺上的工站和人员配额进行设置。
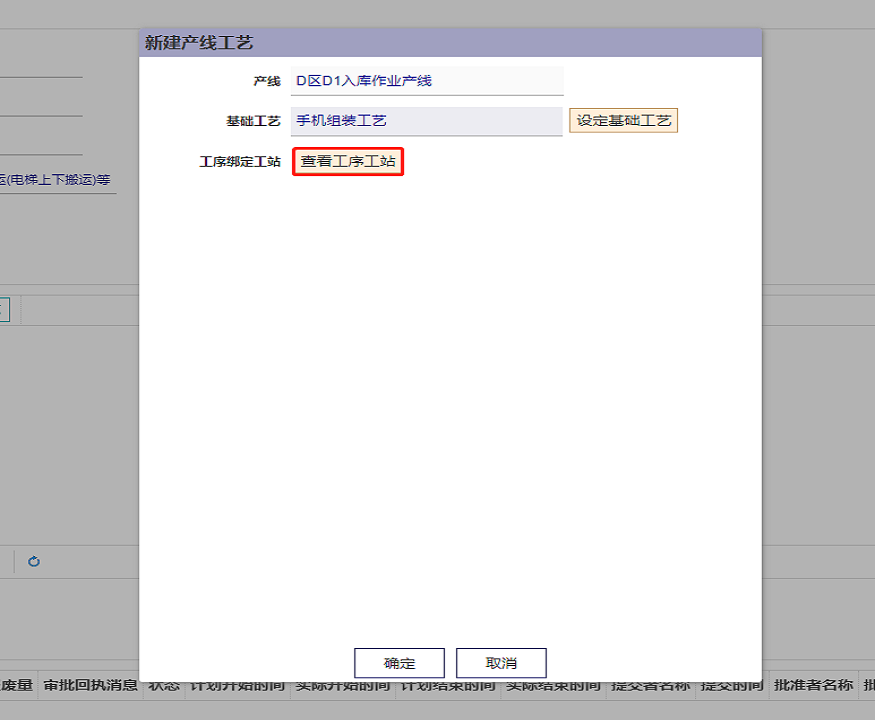
根据实际情况勾选每个工序的工站,并设置工站的人员数量,点击“确定”按钮即可。